가끔 부동산 등기부를 열람할 일이 있는데, 이를 곧바로 프린터로 인쇄하지 않고, PDF로 저장해두면 나중에 다시 열람할 수 있어 유용합니다.
아래는 부동산 등기부를 열람하고, PDF로 저장하는 방법 및 관련 절차입니다.
1. 인터넷 등기소 접속(http://www.iros.go.kr) 및 열람 버튼 클릭
인터넷 등기소 웹사이트에 접속해서 "열람하기" 아이콘을 클릭합니다.
이 때 회원가입을 하지 않아도 열람할 수 있으나, 회원가입 및 로그인을 한뒤 열람하게 되면 재열람 및 열람 기록을 확인할 수 있어 유용합니다.
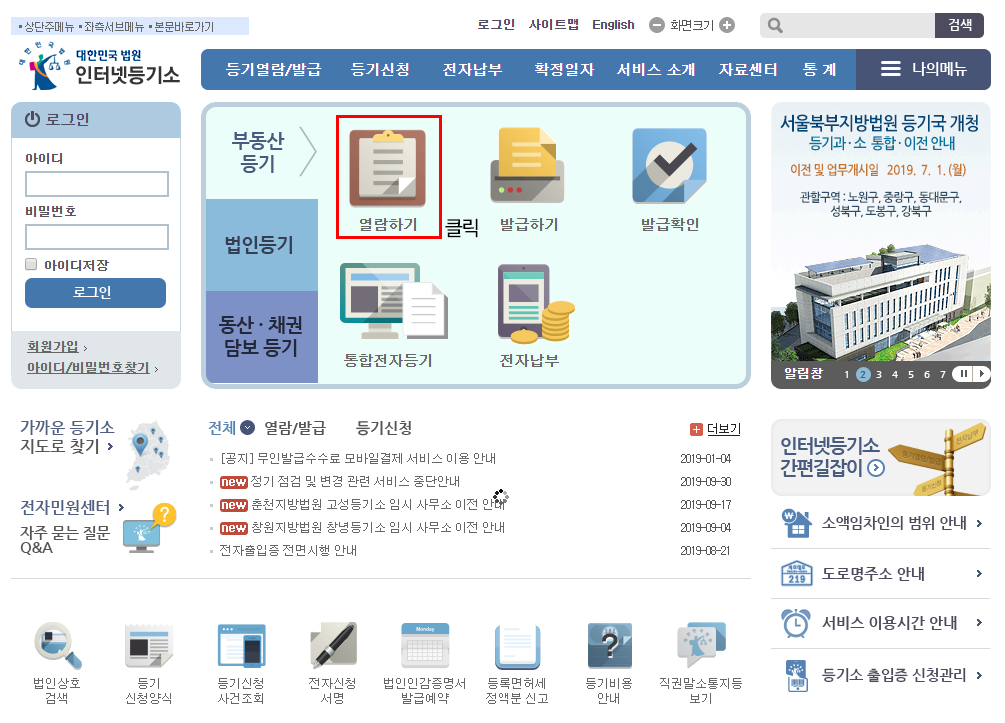
2. 열람할 부동산 주소 입력 및 검색
간편 검색 기능을 이용해서 열람할 부동산의 주소를 입력한 뒤 검색 버튼을 클릭하면, 열람하고자 하는 부동산의 내역이 나타납니다.
(공동담보 또는 매매목록이 필요한 경우 해당 체크박스를 클릭한뒤 검색 버튼을 누름)
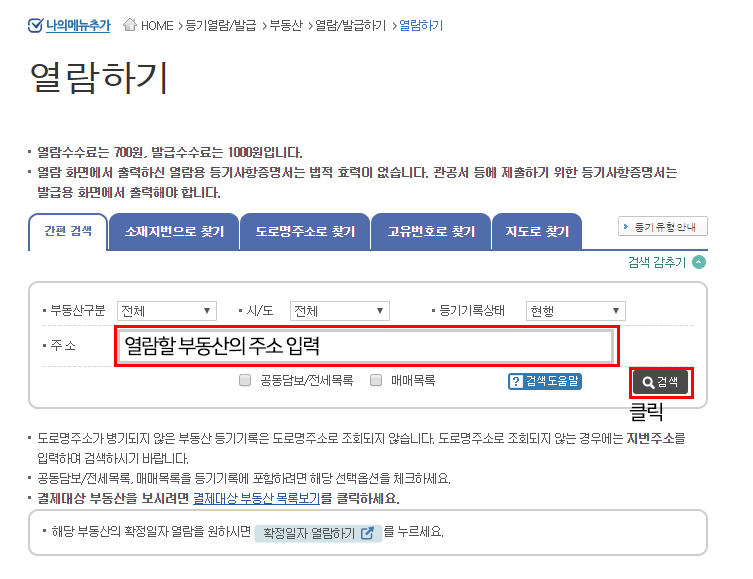
3. 열람할 부동산 선택
검색 결과 중에 원하는 부동산을 선택합니다.
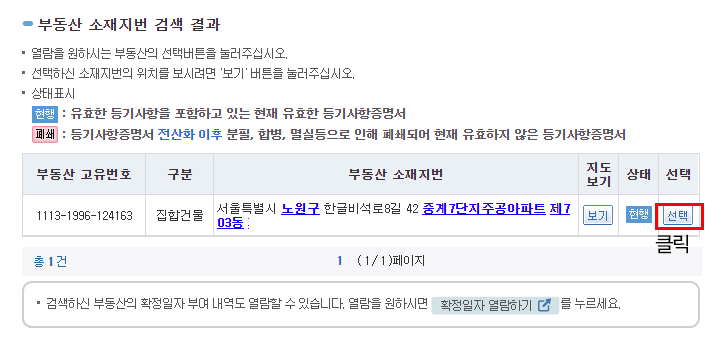
4. 소유자 정보 확인
화면에서 소유자 정보를 확인할 수 있으며, 선택버튼을 클릭하여 다음으로 진행합니다.
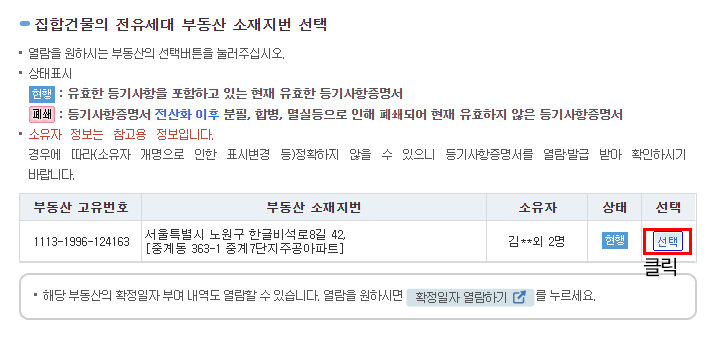
5. 등기기록 유형 확인
공유지분인 경우 특정인 지분에 대한 내역만 선택할 수 있으나, 일반적으로 "전부" 열람하므로, 다음 버튼을 눌러 그대로 진행합니다.
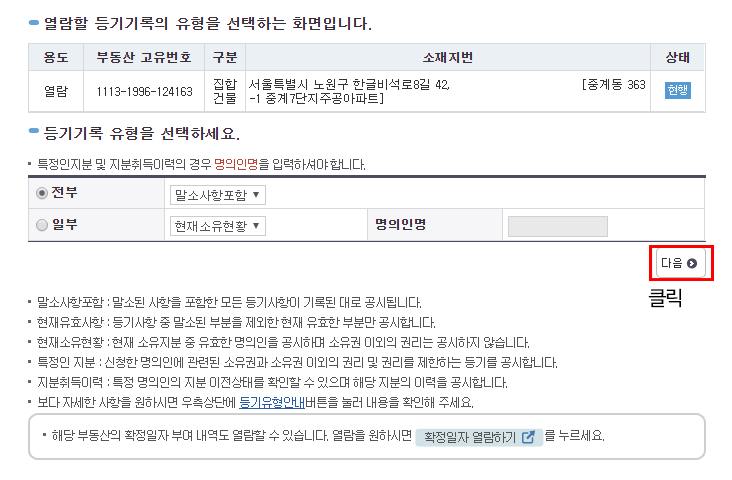
6. 공동담보목록, 매매목록, 주민번호 공개 확인
공동담보목록, 매매목록이 존재하는 경우 관련 내용을 확인할 수 있으며, 주민번호 공개여부를 선택한 뒤 다음 버튼을 클릭합니다.
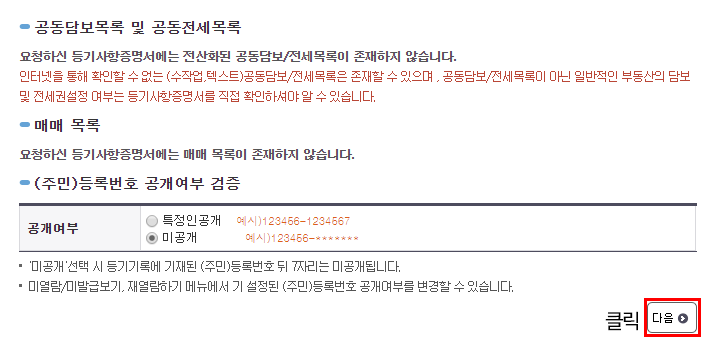
7. 결제대상 부동산 확인 및 결제
열람할 부동산 등기부 내역을 확인한 뒤 결제버튼을 눌러 결제를 진행합니다.
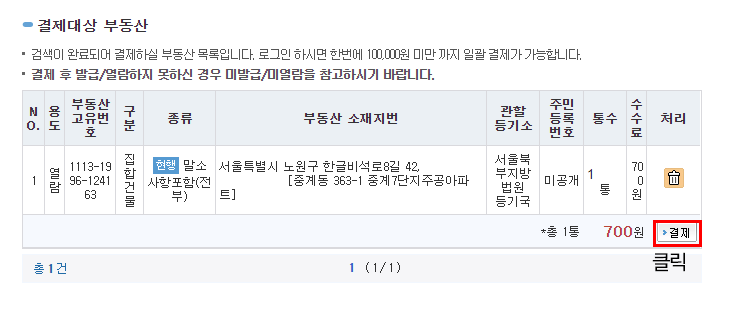
8. 부동산 등기부 열람
결제 후 미열람 내역에서 열람할 부동산을 확인하고 열람 버튼을 클릭하여 등기부등본 뷰어를 엽니다.
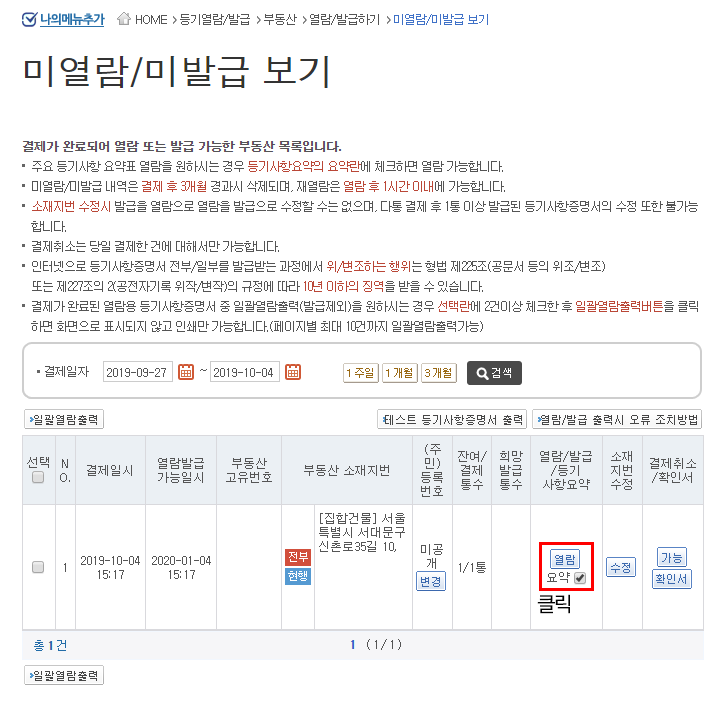
9. 등기부 열람 및 PDF 저장
뷰어에서 등기부 내용을 확인하고, 출력 버튼을 클릭합니다.
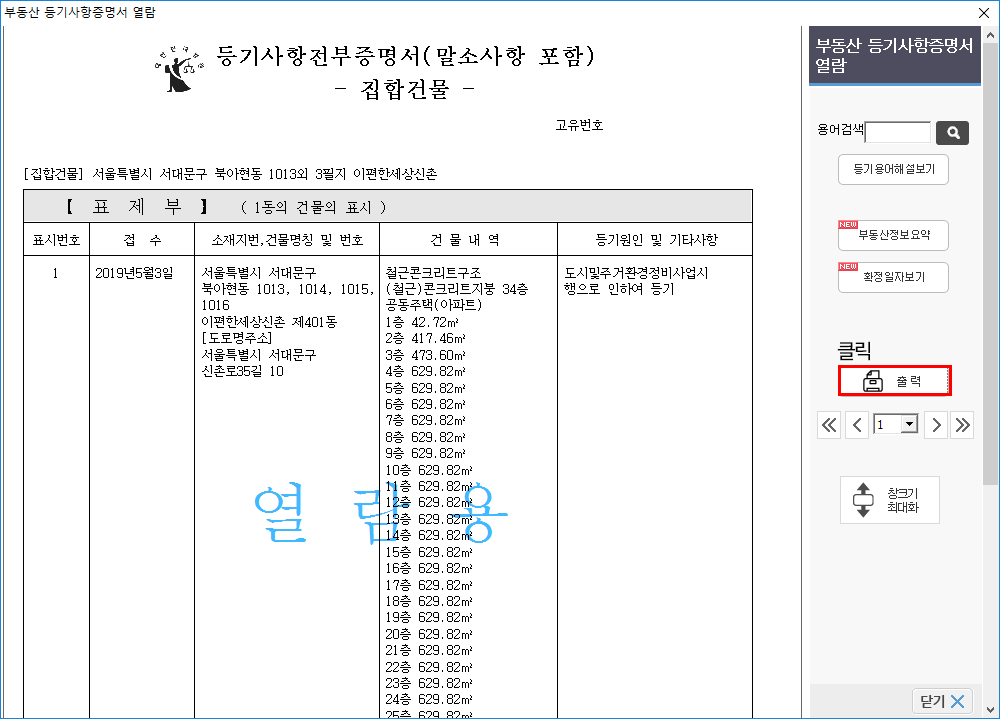
인쇄하면에서 프린터를 고를 수 있는데, "Hancom PDF" 또는 "nPDF"를 선택한 뒤 확인 버튼을 클릭합니다.
(Hancom PDF는 "아래아한글"을 설치한 경우 함께 설치가 되며, Hancom PDF가 없는 경우 nPDF 프로그램을 다운로드 받아 설치하여야 합니다. https://software.naver.com/software/summary.nhn?softwareId=GWS_000158)
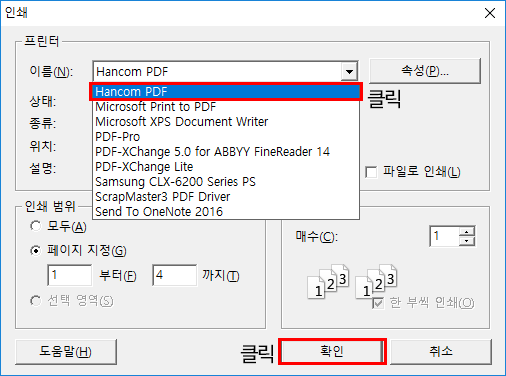
그리고 저장할 파일명을 입력한 뒤 저장버튼을 눌러 PDF 저장을 마무리 합니다.
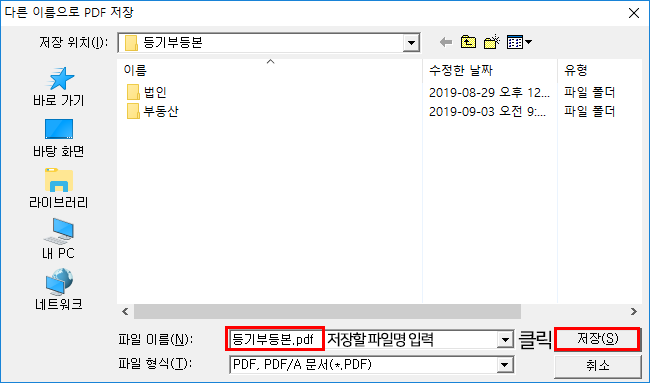
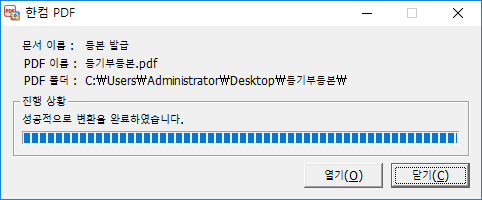
'관심거리' 카테고리의 다른 글
| [리뷰] 크리스마스 트리 만들기 (고속터미널 꽃시장) (0) | 2019.12.19 |
|---|
